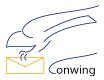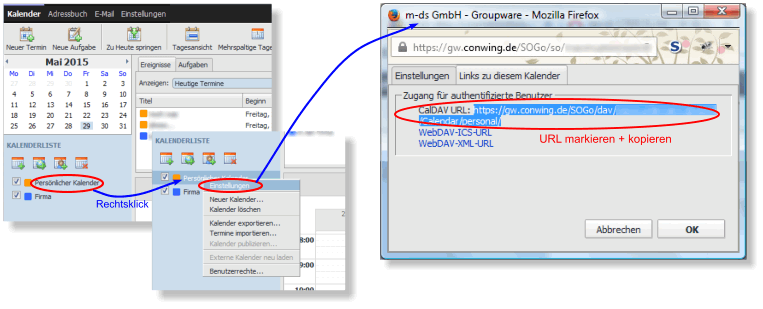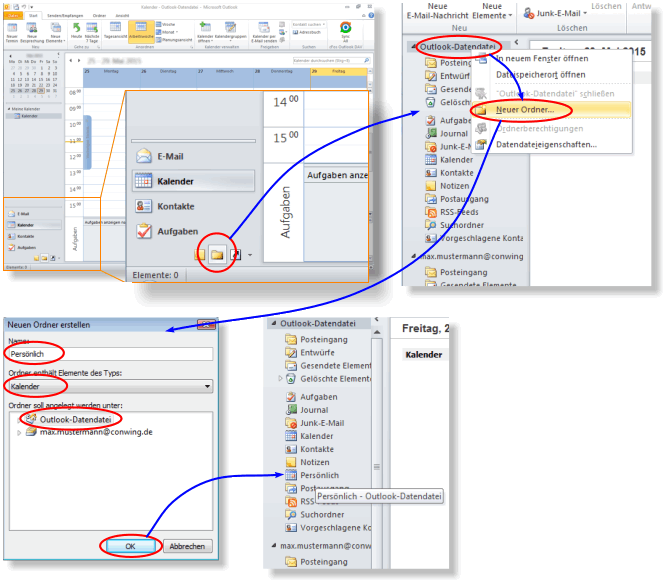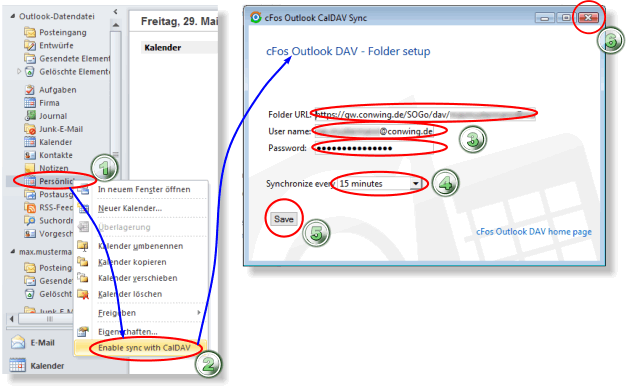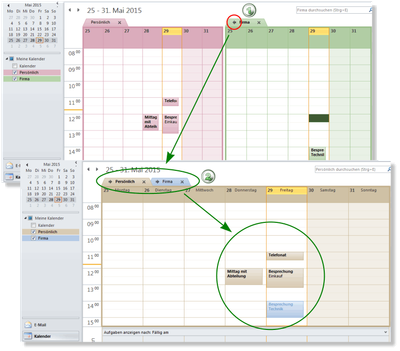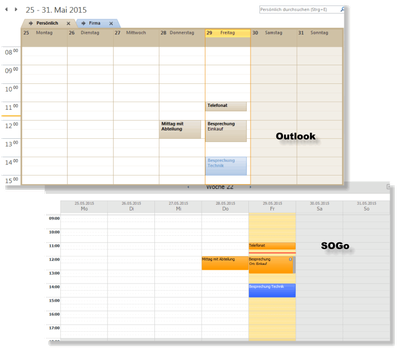Outlook
Outlook
Die Einstellungen in Outlook umfassen mehrere Schritte: Mailaccount, Kalender und Adressen.
Outlook unterstützt die Protokolle CardDAV und CalDAV nicht direkt, hier sind Add-ons nötig.
Hinweis: Sie können alle Bilder auf dieser Seite anklicken, wenn Sie eine größere Ansicht wünschen.
Mailaccount
Die folgende Anleitung beschreibt das Hinzufügen eines IMAP-Mailaccounts zu Outlook.
Klicken Sie in Outlook auf den Reiter Datei, dann auf Konto hinzufügen.
In dem Dialog Neues Konto hinzufügen (1) wählen Sie die Option Servereinstellungen oder zusätzliche Servertypen manuell konfigurieren und klicken auf Weiter.
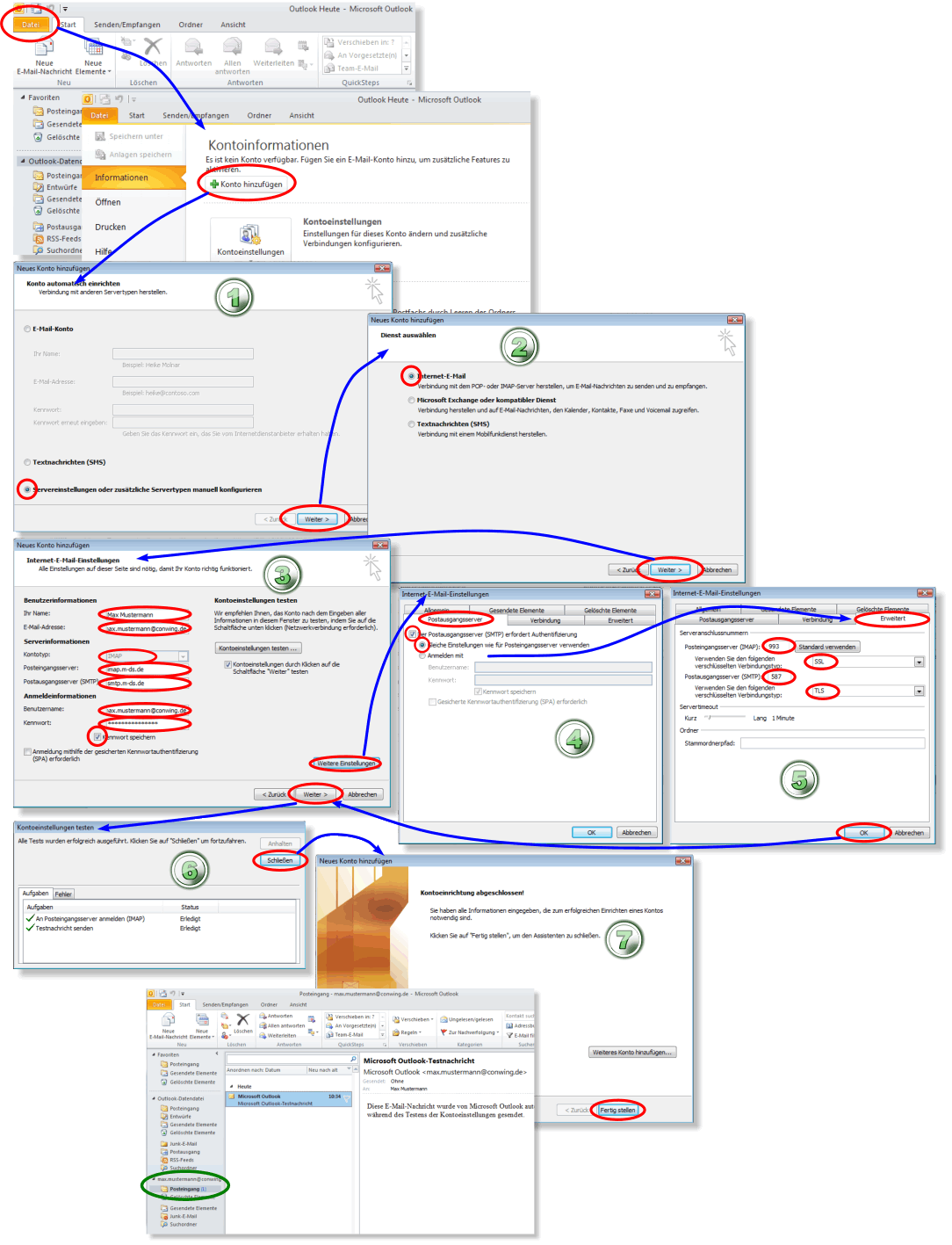
Auf der nächste Seite des Dialogs (2) ist die Option Internet-E-Mail vorgewählt, klicken Sie auf Weiter.
Geben Sie auf der folgenden Seite (3) Ihre Nutzerdaten ein. Bei Benutzername und Kennwort verwenden Sie die entsprechenden Werte für Ihren Conwing-Mailaccount.
Im Abschnitt Serverinformation wählen Sie den Kontotyp IMAP, tragen bei Posteingangsserver den Wert imap.m-ds.de ein und bei Postausgangsserver den Wert smtp.m-ds.de.
Klicken Sie dann auf Weitere Einstellungen (4) und danach auf den Reiter Postausgangsserver. Aktivieren Sie hier das Häkchen Postausgangsserver erfordert Authentifizierung, die Option Gleiche Einstellungen wie für Posteingangsserver verwenden ist bereits vorausgewählt.
Klicken Sie dann auf den Reiter Erweitert (5), ändern Sie die Werte für Posteingangsserver (IMAP) zu 993 und SSL und die Werte für den Postausgangsserver (SMTP) zu 587 und TLS.
Klicken Sie dann auf OK und im vorherigen Dialog (3) auf Weiter. Outlook testet jetzt die Verbindung, dies sollte erfolgreich sein. Klicken Sie im Ergebnisdialog (6) auf Schließen und danach auf Fertig stellen.
In Outlook existiert jetzt ein neuer Mailaccount mit einer ersten Testnachricht.
Add-ons
Um in Outlook einen Kalender- oder Kontakteordner mit einem CalDAV oder CardDAV-Account zu synchronisieren, ist ein Add-on für Outlook nötig.
Mögliche Add-ons sind derzeit (Ende Mail 2015):
- cFos Outlook DAV, http://www.cfos.de/de/cfos-outlook-dav/cfos-outlook-dav.htm
(Wir haben das Programm cFos Outlook DAV erfolgreich getestet und können den Einsatz somit empfehlen. Dieses Add-on synchronisiert einen bestehenden Kalenderordner in Outlook regelmäßig mit einem CalDAV-Account.) - http://www.bynari.net/download/
Kalender
Die Kalender werden vom conwing-Mailserver im CalDAV-Format zur Verfügung gestellt. Outlook unterstützt ohne Add-ons keine CalDAV-Kalender, installieren Sie zunächst eines der oben angegebenen Add-ons.
CalDAV-Kalender in Outlook hinzufügen
Das Erstellen eines CalDAV-Kalenders in Outlook läuft in zwei Schritten ab:
- vollständige URL des Kalenders ermitteln
- Kalenderordner in Outlook konfigurieren
Kalender-URL ermitteln
Rufen Sie den Webmailer unter der Adresse https://gw.conwing.de/SOGo/ auf und melden Sie sich an.
Wechseln Sie auf die Seite Kalender. Klicken Sie mit der rechten Maustaste auf den ersten Kalender, den Sie in Outlook einbinden möchten.
In dem Kontextmenü wählen Sie Einstellungen.
Im Einstellungsdialog klicken Sie auf den Reiter Links zu diesem Kalender. In der Zeile CalDAV-URL markieren Sie Text, beginnend mit https:// bis zum letzten Schrägstrich.
Kopieren Sie den markierten Text mit der Tastenkombination Strg+C in die Zwischenablage.
Alternativ können Sie sich den URL auch notieren.
Kalenderordner in Outlook konfigurieren
Erstellen Sie zunächst einen Kalenderordner in Outlook.
Klicken Sie dazu im Bereich unten links auf das Ordnersymbol (siehe Bild rechts).
In der Ordneransicht klicken Sie mit der rechten Maustaste auf Outlook-Datendatei.
Wählen Sie Neuer Ordner...
Tragen Sie bei Name einen Titel für den neuen Kalenderordner ein. Ändern Sie den Typ des neuen Ordners im Bereich Ordner enthält Elemente des Typs auf Kalender.
Klicken Sie auf OK.
Für den neuen Kalenderordner muß nun noch die Verbindung zum CalDAV-Account eingestellt werden.
Kalenderordner mit CalDAV-Account verbinden
Klicken Sie in der Ordneransicht mit der rechten Maustaste auf den neuen Kalenderordner (1), welcher mit einem CalDAV-Account verbunden werden soll.
Im Kontextmenü wählen Sie Enable sync with CalDAV (2). Daraufhin öffnet sich der Einstellungsdialog für die Verbindung.
Tragen Sie im Einstellungsdialog in der Zeile Folder-URL die oben ermittelte Kalender-URL ein (3).
Bei User name und Password verwenden Sie die Logindaten Ihres conwing-Accounts (3).
Bei Synchronize every (4) sollte der Wert auf 15 Minuten o.ä. geändert werden.
Zum Abschluß klicken Sie auf Save (5). Der Dialog schließt sich nicht selbständig, schließen Sie daher den Dialog mit dem X-Knopf (6).
Der Kalenderordner wird nun regelmäßig Änderungen/Hinzufügen/Löschen zum/vom CalDAV-Account abgleichen.
weitere Kalender einbinden
Wiederholen Sie die obigen Schritte für jeden Kalender, den Sie in Outlook verwenden möchten.
gemeinsame Darstellung der Termine
Wenn Sie mehrere Kalender erstellt haben, können Sie die gemeinsame Darstellung der Kalender einschalten:
Klicken Sie bei dem zweiten und jeden weiteren Kalender auf den kleinen Linkspfeil neben dem Kalendernamen.
synchronisierte Kalender
Wenn die Kalenderordner korrekt konfiguriert wurden, werden die Termine im Webmailer und in Outlook synchron bleiben.
Kontakte
Das Einrichten eines Kontakteordners, der mit einem CardDAV-Account synchronisiert werden soll, folgt den gleichen Schritten, wie für die Kalender. Lesen Sie dazu den Abschnitt Kalender.
Folgende Unterschiede sind zu beachten:
Der Kontakte-URL wird im Webmailer auf der Seite Adreßbuch ermittelt:
- rechter Mausklick auf das gewünschte Adreßbuch,
- Menüpunkt Eigenschaften,
- Reiter Links zu diesem Adreßbuch,
- den Text hinter CardDAV-URL: kopieren.
In Outlook werden ein oder mehrere Ordner vom Typ Kontakt erstellt. Alle weiteren Schritte entsprechen denen aus dem Abschnit Kalender.